How to annotate files in eMAM?
Annotation is inserting text and graphics data at a specific time in a video asset, or adding annotation objects such as texts, lines, rectangles, ellipses etc to image assets. Annotation feature is available for both image and videos files in eMAM. Annotate is a permission item that can be controlled at at Category, User group and Asset type permission level. Click on “A” for annotations (Shortcut or Hot Keys for eMAM Preview Player)
In the Preview widget,
- Image files: click on Annotation icon to open up the Annotation tools window.
- Video files: Click on the Settings button to enable the Annotation feature and then click on the annotation Icon in the Preview player to open Annotation tools window.
Annotation Tools window: The annotations button opens the annotations toolbox which is used to make various editing marks and notes on the current frame of a video asset. Click on annotation button will open up a small pop up with various drawing tools – custom colors can also be selected from the palette. Click on the tiny Color wheel will open up the palette submenu to select custom colors. Note: Make sure Annotations feature is enabled at Super Admin level.
Annotations will appear briefly for a few frames and will be indicated by a thick tick mark on the timeline (below). Annotations are not automatically saved and must be saved with the disc icon. Saved annotations cannot be edited once saved.
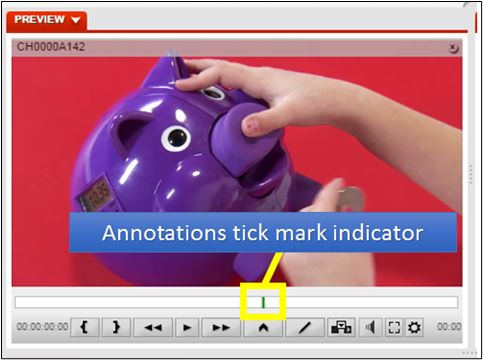
The Color palette selector appears when the color button is clicked. Currently selected color is indicated to the right of the button. The main color is selected by clicking on the vertical color spectrum bar; Color hues may be selected by sliding the circle in the box to the desired color. Color numerical values may also be directly entered as hex “#” box or R/G/B and H/S/B values
The following is a description of the other icons in the Annotations Toolbox, which allows the user to place editing marks and notes directly on the video frame. Drawing elements will be in the selected color from the palette as shown above.
Draws a rectangular polygon object. | |
Draws a circle | |
Draws a straight line. | |
Freehand drawing. | |
Makes a text box for comments (position just above desired point – select FONT and COLOR first. | |
Deletes annotations. Go the annotations frame, click on Clear Canvas icon and the Save icon. CAUTION – Undoes ALL annotation marks in that frame! | |
Saves all the changes. Annotations are not automatically saved. | |
Selects the color of the line, circle or polygon graphic markers, and text color. | |
Selects the stroke width for line, circle, or polygon graphic markers (1 to 5 range, 1= thinnest, 5= thickest) | |
Font selection box appears when text annotation is selected. A few system fonts/ point sizes are available from the pull down. |
Related Articles
What is a "Preview" widget?
The Preview widget displays preview of all the video, audio, images and other document files in the eMAM system. Clicking on an asset in the Browse widget will select that asset and the selected asset's preview will automatically appear in the ...What are the various components in the eMAM Preview player?
Below is an overview of an eMAM player and its components: Subclips : In the preview player (for video assets only), there are subclip mark set-in (left curly brace ‘{‘) and mark set-out (right curly brace ‘}’) buttons to subclip a video asset – note ...Bug Fixes eMAM 5.4
Bug Fixes in eMAM 5.4 BUG ID DESCRIPTION 5.3.1_18NOV2021 11889 Storage DNA API change to handle "404 not found" in the response. 11899 Schedule metadata is not getting updated for PATCH api/v1/assets/{AssetId}/AssetMetadata 11708 PFR is not working ...What are the various keyboard shortcut keys for eMAM Preview player?
Keyboard Shortcut Keys that can be used on the eMAM Preview Player are: Click on "I" to mark Set IN or start timecode of a subclip. Click on “O” to mark Set OUT or end timecode of a subclip. Click on “S” to save the created subclip. Click on “N” to ...Release Notes eMAM Version 5 6
Introduction Welcome to the release of eMAM 5.6, the latest version of our industry-leading media asset management platform. This release introduces powerful new features, key enhancements, and integrations designed to optimize workflows, strengthen ...