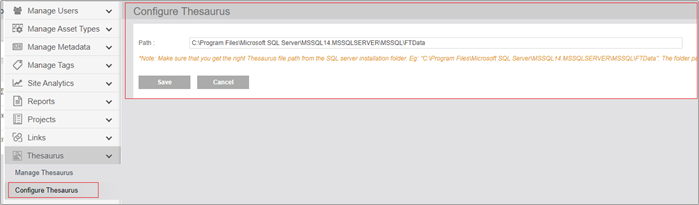Types of Searches and behaviors
Basically
searches helps users to retrieve the asset in the system as quickly as
possible. In eMAM system we have 3 types of searches
1) Basic search
2) Advanced search
3) Thesaurus search
We
have an Search filter widget which helps user to enter their search
value in the fields which means of quickly finding their assets.The
search panel is on the top of the web page. Please see in the below
diagram.
Search function can also be performed under widgets like Projects, Categories and Dashboard.
1) Basic search
Basic
search is done based on the Full text search which text entered in the
search box . Basic Behavior value can be 3 types, 'Like', 'Basic' and 'Advanced'. This can be configured in the eMAM Director web.config.
If the behaviour is 'Basic': It will search in Title, Description, Author, tags, Marker, Custom Metadata. Custom configuration cannot be done for this type.
If the behaviour is 'Like': The "LIKE" search is a method for finding specific patterns or substrings within a given text
If the behaviour is 'Advanced':
The search behavior of Basic search can be set to 'advanced' to customize the search parameters to be used. This can be configured in the Advanced search pop-up in the eMAM Director.
For this, click on Advanced button in eMAM Director and check the relevant option like Title, Description, Author to include them in the search criteria. See image for reference.
The set conditions can be saved by saving the workspace. The worskpace can either be exclusive to the user or can be saved as Public if it is to be used by other users.
2) Advanced search
Advanced
search option is used to narrow down the searches if there are many
relevant assets. If the user knows exactly what and where to search for
asset, this feature can quickly narrow results. Click on Advanced Search
next to Basic search on top panel.
Advanced Search window opens up.
Under
the advanced search tab, the user can enter a search term or phrase in
the search text box. To narrow the search results further, the user can
choose from several additional options, and then click the SEARCH button
at the bottom to search or CLEAR button to deselect all the options.
The user can then choose any one of the four options: Exact Match, Contains this word, Contains all these words, Contains any of these words, Enable Full Text search and Thesaurus.
-> If the ‘Exact Match’ option is selected, then
1.The
order of search terms or phrases is important. For example, if the
asset title is ‘Film awards’, searching for ‘awards Film’ will not
return any asset.
2.Space between search terms
or phrases is important. For example, if the asset title is
‘Filmawards’, searching for ‘Film awards’ will not return any asset.
-> If the ‘Contains this word’
option is selected, then the user should enter only one search term in
the search text box. If more words are entered, then a ‘Multiple words
are not allowed’ error message is displayed.
-> If the ‘Contains all these words’
option is selected, there must be more than one search term in the
search text box. If not, then the ‘Please Enter Multiple Words’ messages
is displayed. eMAM search engine searches and returns the assets that
contain all the words typed in the search text box, regardless of order.
-> When the ‘Contains any of these words’
option is selected for search, there must be more than one search term
in the search box. If not, then the ‘please enter multiple words’
message is displayed. This search option returns all the assets that
contain at least one of the the words entered in the search text box.
For example, search for ‘spring season’ returns assets with ‘beauty of
‘spring’, ‘season’ of flowers’, ‘spring season’ always bring april
shower’ etc.
-> Enable Full Text Search:
Enabling full text search ignores any prepositions in the search word
or phrase. Full text search is relevant only when the user selects
‘Contains all these words‘ option to search an asset. If Full Text
search is enabled, then noise words like ‘it’, ‘in’, ‘of’, ‘to’, etc.
are ignored for searching assets.
The following examples explain ‘Enable Full Text’ option in detail:
Asset 1-Description- Nature is simply beautiful.
Asset 2- Description- Life is beautiful.
Asset 3- Description- Flowers.
Expansion Set: Life, beautiful, flowers
Advanced Search phrase- ‘Nature is simply beautiful’
Case 1
Advanced Search with full text & thesaurus enabled:
Exact match : Asset 1, Asset 2 & Asset 3 are returned as search result
Contains all these words : Asset 1 is returned as a search result
Contains any of these words : Asset 1 & Asset 2 are returned as search result
Case 1.2
Advanced Search with full text enabled & thesaurus disabled:
Exact match : Asset 1 is returned as search result
Contains all these words : Asset 1 is returned as a search result
Contains any of these words : Asset 1 & Asset 2 are returned as search result
Case 2:
Advance search with full text disabled:
Exact match : Asset 1 is returned as a search result
Contains all these words : Asset 1 is returned as a search result*
Contains any of these words : Asset 1 & 2 are returned as search result
3) Thesaurus search
Super
Admins can manage thesaurus search function by creating expansion sets.
An expansion set contains a group of words such as "smile", "blush",
and "laugh" that are substituted for one another by a full-text query.
Under Thesaurus tab, you can manually add these words to the expansion
sets. Therefore, if a user enables Thesaurus search in the Basic and
Advanced search, search result will list all the assets with the
searched phrase and also the synonym words in the expansion sets.
Basic Behavior value of basic search is set to 'Thesaurus' which can be configured in the eMAM Director web config.
a) Open "C:\Program Files\Empress Media\eMAM Director\web.config".
b) Search for the key "BasicsearchBehaviour"
c) Change the value of "BasicsearchBehaviour" to "Thesaurus"
eg : <add key="BasicsearchBehaviour" value ="Thesaurus" />
Post configuration changes in eMAM director web config, we can do the configuration from Admin tool widget.
In the Admin Tools widget, click on Thesaurus tab will take you to the Admin Tools page.
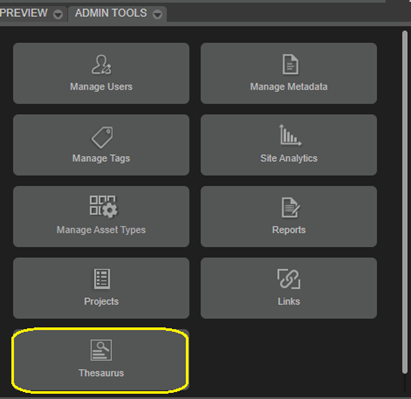
Under Thesaurus tab, you will find two tabs:
-> Manage Thesaurus
-> Configure Thesaurus
Add Expansion Set:
In the right panel under Add words, enter the desired word and click on
Add to List button. Note: Add only single words. Do not add words
separated by commas. Newly added word gets listed below in the expansion
set. Similarly, add all the words which you would like to group
together for thesaurus search. To delete any word, click on X mark
adjacent to the listed word. Once all the words are added, click on Save
button to save the Expansion Set. Saved expansion set gets listed in
the middle panel.
Configure Thesaurus:
Under Configure Thesaurus tab, you will see the path to XML where the
expansion set words are saved. *Note: Make sure that you get the right
Thesaurus file path from the SQL server installation folder. Eg:
"C:\Program Files\Microsoft SQL
Server\MSSQL14.MSSQLSERVER\MSSQL\FTData". The folder path will be varied
on different SQL versions.