Which are the different types of custom metadata fields that can be created in eMAM?
In the Admin Tools page, under
Manage Metadata tab, eMAM users can create a variety of different types
of custom metadata fields like:
o Text:
Select text radial button to create text metadata field type. Field
length will by default display MAX (no limit for text characters). If
you want to limit the text character length, key the character limit no.
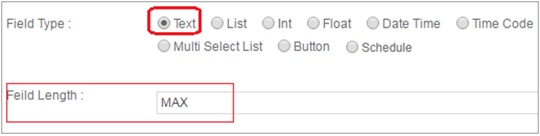
o List:
For List metadata field types, select List radial button and key in the
variables that needs to be displayed as list and click Add to List. All
the added variables will be displayed as list metadata field. Note:
Here you cannot multi select list values from the dropdown. To multi
select list values, please use multi select list field type.

o Int: Select Int radial button to create integer metadata field types. Key in a value to display as default value.
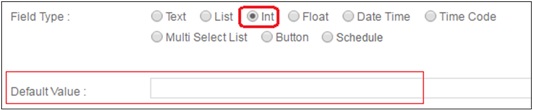
o Float: Use Float field type to display any default value or text.
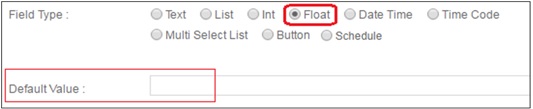
o Date Time: Use this option to display default Date and Time.
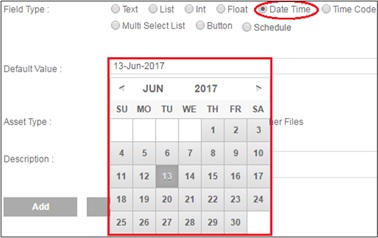
o Time code: Use this option to display default timecode.
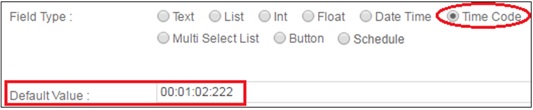
o Multi Select List:
Enable Multi Select List option to multi select items from list
metadata fields. You can add new values to the list Add to List option.
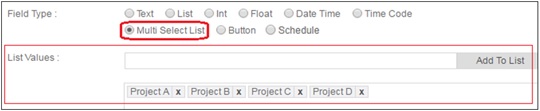
o Button: To create a button metadata field type, enable Button Field type radial button. Key in a button name and button description.
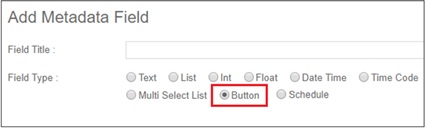
Select
a Button type by clicking on any of the below radial button. You can
create 2 types of buttons to streamline and automate your workflows:
Server: Server-side button metadata is used to trigger workflows that have been defined under Workflow of the Super Admin interface.Multiple workflows can be configured to a single server-side button type. With the eMAM server-side button, you can set up a metadata button to trigger any type of workflow on the eMAM server with a single click. Using the workflow configuration settings, and a little programming, you set any workflow including delivery, publishing, and archive to any of the numerous API interconnected systems. Send metadata, JSON, XML, and so forth as HTTP POST.
Server: Server-side button metadata is used to trigger workflows that have been defined under Workflow of the Super Admin interface.Multiple workflows can be configured to a single server-side button type. With the eMAM server-side button, you can set up a metadata button to trigger any type of workflow on the eMAM server with a single click. Using the workflow configuration settings, and a little programming, you set any workflow including delivery, publishing, and archive to any of the numerous API interconnected systems. Send metadata, JSON, XML, and so forth as HTTP POST.
The
button will be visible in the Metadata widget of the Director
interface. And when this button is clicked, workflows that have been
configured will be triggered.
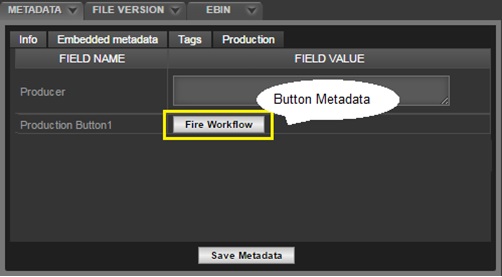
Client:
Client button types are not connected to workflows. Instead Client-side
button click can execute any JavaScript code that is provided in the
script input area while creating this button. With the eMAM client-side
button and a little bit of Java scripting, eMAM gives you the ability to
interact with your desktop applications running in your MAC/PC client
workstation directly from eMAM Director. The client-side button can pass
your media metadata to another application. The system, basic, custom
and embedded metadata values can be entered in the dropdown field. This
will a global value representing the value associated with any asset.
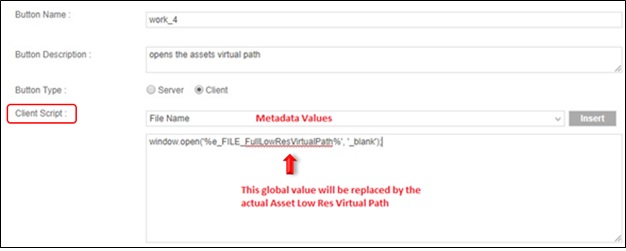
When
the button is generated in the Metadata widget, these metadata values
will be replaced with the corresponding asset metadata values of the
loading asset. And when this button is clicked, the JavaScript code with
the corresponding asset metadata values will be executed. This button
can be used to make the system play with the asset data and JavaScript
as the user pleases. For e.g. It can be used to save the metadata of an
asset in a text format, or open an original asset in a separate window,
or make an asset open in a separate application depending on the user’s
ability to play with JavaScript.
o Schedule: Use Schedule Metadata field type to schedule triggers for a workflow at a specific date and time.
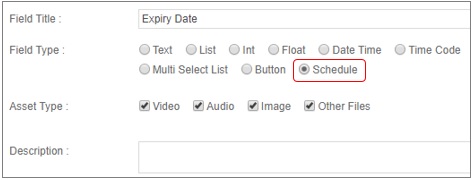
Schedule
metadata field is visible under a Metadata Group in the Metadata widget
where you can set the time and date for workflow trigger.
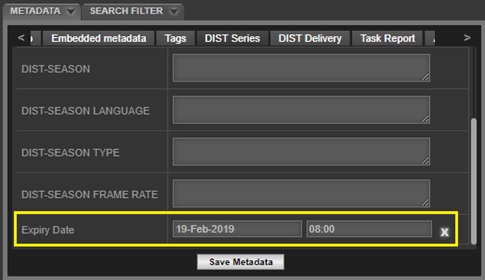
For any further assistance, please contact eMAM support at support@emamonline.com
For any further assistance, please contact eMAM support at support@emamonline.com
Related Articles
What all admin functions can be performed using Admin Tools widget?
Administrative tools widget can be used to manage and perform many administrative tasks such as: Note: Admin Tools widget is only available for Unit Admins. Manage Users, Manage Asset types, Manage Metadata, Manage Tags, Site Analytics, Projects, ...eMAM Super Admin Console 5.1
Please find the attachment.Release Notes eMAM version 5.4
Release Notes eMAM version 5.4 EMAM, Inc. is delighted to announce the release of eMAM version 5.4. This latest update includes several new features and enhancements that will help our users to be more productive and efficient in their video ...eMAM Super Admin Console User Guide v5.3
Please find the below attachment,What are the types of searches offered in eMAM?
eMAM offers two search options: Basic Search and Advanced Search. Basic Search Basic search is done based on the full text search and thesaurus search (only when thesaurus is enabled at web config level). In the eMAM Director interface, users can ...