What are the various components in the eMAM Preview player?
Below is an overview of an eMAM player and its components: 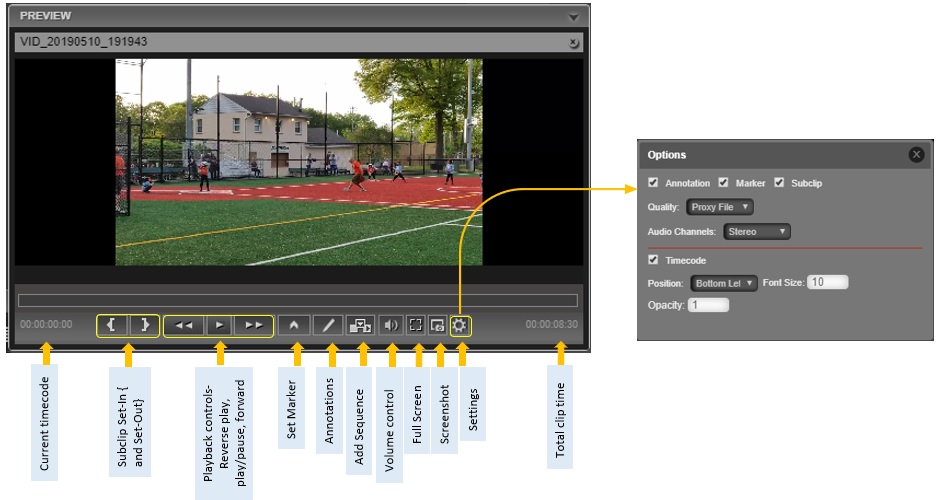
- Subclips :
In the preview player (for video assets only), there are subclip mark set-in (left curly brace ‘{‘) and mark set-out (right curly brace ‘}’) buttons to subclip a video asset – note that the Subclips widget needs to be available on the workspace. The details on the current and other subclips are found in the Subclips widget. Below keyboard shortcuts can be used –
- Click on "I" to mark IN or start timecode of a subclip.
- Click on “O” to mark OUT or end timecode of a subclip.
- Click on “S” to save the created subclip.
- Markers
: There is a marker button
to set a mark at the current point on the timeline: the details on the current and other markers are found in the Markers widget. The Markers widget needs to be open to use the set markers function.
- Playback buttons :
Basic playback controls are available: play/pause, (fast) reverse and (fast) forward. J-K-L key control (Step back one frame/Play-Stop toggle/Step forward one frame) is also supported and clicking on a point in the timeline will continue playback from that point – the timeline slider may be dragged as well.
- Add Sequence
: The Add to Sequence button
will add the clip into the selected point on the Timeline widget (must be open). Timecode offset: Where applicable a timecode offset will appear in the Preview widget.
- Volume
: Adjust the volume slider to adjust the volume of the video/audio asset. Click on volume button to mute it.
- Full Screen
: Click on Full screen button to play the video in full screen.
- Screenshot
: While playing the video, you can take a screenshot and set as thumbnail which gets displayed in the Keyframes widget.
- Settings: Selecting the
button will allow the user to enable or disable the Annotations, Marker, or Subclips buttonson the Preview widget as shown below. Checking/unchecking the corresponding box will enable or disable that tool (viewing preference).
- Annotation: Enable Annotation checkbox to view Annotation icon in the player.
- Marker: Enable Marker checkbox to view and marker icon in the Preview player.
- Subclips: Enable Subclips checkbox to view subclips icon in the Preview player.
- Audio Channels: If the video asset has multiple audio channels, you can choose from the Audio Channels drop-down; Left, Right, Stereo to play different tracks.
- Quality: In eMAM preview player, users can now select different video qualities or platforms for preview and it displays drop frame timecode format.
- Audio Track: Users can select from various audio tracks available for a particular video file. In the eMAM HTML5 player, the user can click on the Settings icon -> Audio Track. The user can choose from the dropdown list of audio tracks available and play the video file with different audios. Up to 24 tracks can be added for a file. This option is only available for systems with a Harmonic WFS transcoder for assets with multiple audio tracks.
- Embedded Track: For assets with multiple embedded audio tracks, users have option to select from various tracks which will be listed as dropdowns.
- Subtitles: Subtitles created and managed under File Versions widget are displayed here. You can choose from the drop-down list to display subtitles in that language.
- Timecodes: Enable Timecode checkbox to view timecode settings and display timecode as overlay in the preview player. You can set the position, font size and opacity of the timecode code displayed here.
Related Articles
Bug Fixes eMAM 5.4
Bug Fixes in eMAM 5.4 BUG ID DESCRIPTION 5.3.1_18NOV2021 11889 Storage DNA API change to handle "404 not found" in the response. 11899 Schedule metadata is not getting updated for PATCH api/v1/assets/{AssetId}/AssetMetadata 11708 PFR is not working ...What is a "Preview" widget?
The Preview widget displays preview of all the video, audio, images and other document files in the eMAM system. Clicking on an asset in the Browse widget will select that asset and the selected asset's preview will automatically appear in the ...What are the various keyboard shortcut keys for eMAM Preview player?
Keyboard Shortcut Keys that can be used on the eMAM Preview Player are: Click on "I" to mark Set IN or start timecode of a subclip. Click on “O” to mark Set OUT or end timecode of a subclip. Click on “S” to save the created subclip. Click on “N” to ...How to annotate files in eMAM?
Annotation is inserting text and graphics data at a specific time in a video asset, or adding annotation objects such as texts, lines, rectangles, ellipses etc to image assets. Annotation feature is available for both image and videos files in eMAM. ...Release Notes eMAM Version 5 6
Introduction Welcome to the release of eMAM 5.6, the latest version of our industry-leading media asset management platform. This release introduces powerful new features, key enhancements, and integrations designed to optimize workflows, strengthen ...